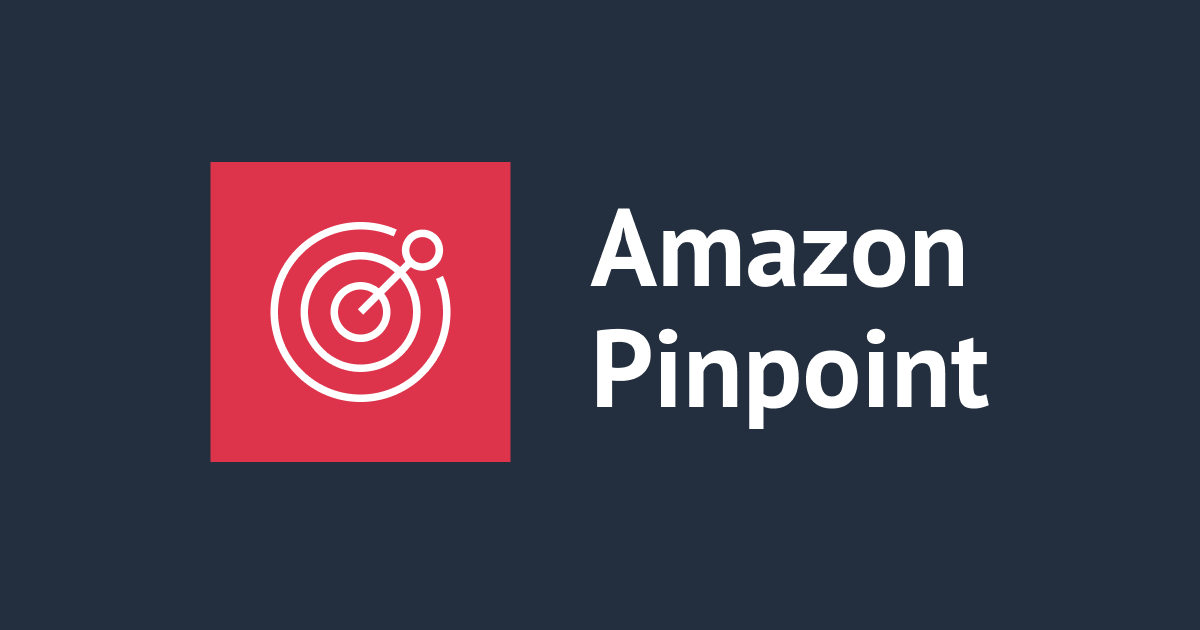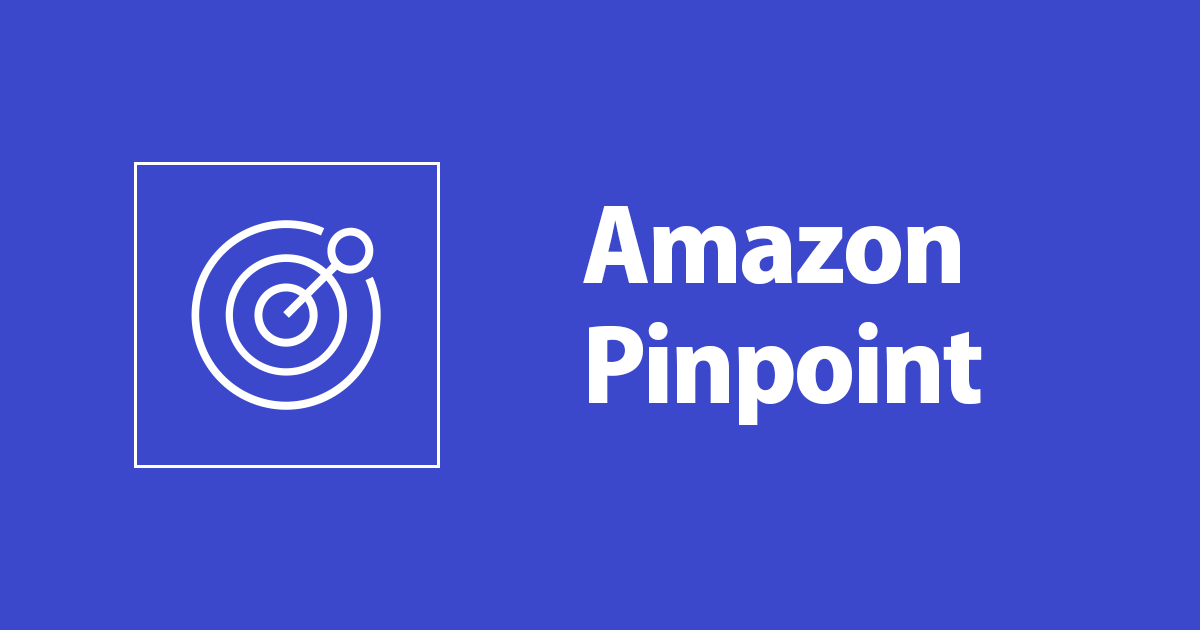
Amazon Pinpointでテンプレートを使ってEメールを一斉送信してみた
はじめに
Amazon Pinpointを使ってEメールを送信する際に、定型文を使えることを知ったので試してみることにしました。
前提
- プロジェクトは作成済の状態
- Pinpointを利用してセグメントの作成・キャンペーンの配信を行った経験がある
- 今回、筆者はオレゴンリージョンで確認を行っている
やってみたこと
「ねこ組」のかとう会員と「いぬ組」のかとう会員が混在するセグメントに対して、組名と名称を自動でセットしてEメールを配信するキャンペーンを作成してみました
- セグメントの作成
- テンプレートの作成
- キャンペーンの作成
- 確認
1. セグメントの作成
1-1. インポート用CSVの作成

- ↑表のようなセグメントを作成します。具体的には以下です。
-
pinpoint_example_import_9.csv
ChannelType,Address,Attributes.UserName,Attributes.GroupName EMAIL,xxx@classmethod.jp,かとう(kato),ねこ組(Cat Group) EMAIL,yyy@classmethod.jp,かとう(kato),いぬ組(Dog Group) EMAIL,zzz@classmethod.jp,さとう(kato),ねこ組(Cat Group)
※上記Address部分はダミーですので、各自利用するメールアドレスに変更ください
1-2. CSVのインポート

- Create a segmentの画面でChoose Filesを選択して、作成したCSVを取り込みます。
- セグメント名(Name欄)は任意ですが、ここではファイル名と同じにしておきます。
- Create segmentを選択します
2. テンプレートの作成
2-1. 作成画面を開く

- 左メニューからMessage templatesを選択し、Create templatesボタンを選択してテンプレートの作成画面を開きます
2-2. テンプレート名・件名・メッセージの設定
- 今回はEmailのテンプレート作成なのでChannelは「Email」がセットされたまま(デフォルト)にします

- Email detailsセクションのSubject欄にテンプレートの件名を入れます。
- Messageセクションにテンプレートの本文を入れます。
- セグメント作成時に指定した「組名」と「名前」がセットされるように、次のような内容にします。
{{Attributes.GroupName}} {{Attributes.UserName}} さん
みんなが使いそうな新機能を入れてみたので使ってねー

- 設定を確認してCreateを選択すると、テンプレートが作成されます
3. キャンペーンの作成
3-1. キャンペーン名とセグメントの設定

- キャンペーン名を入力し、セグメントは手順1で作成したものを指定します
3-2. テンプレートの設定

- Create your message画面ではChoose an existing email template(デフォルト)を選択したままにし、Choose a templateボタンを選択します
- 手順2で作成したテンプレートを選択してChoose templateを選択します
- テンプレートの選択を確認してNextを選択します
3-3. 配信タイミングの設定・配信確定


- Choose when to send the campaign画面ですべてデフォルトのままNextを選択します
- Review and launch画面で設定内容を確認し、問題なければLaunch campaignを選択します
4.確認

- 届いたメールを確認します。定型文と変数が適用されていますね。